Lo de poder virtualizar un sistema operativo dentro de otro siempre me pareció interesante, tanto por poder probar otros sistemas antes de dar el paso, como por realizar algunas tareas específicas desde algún sistema por el motivo que sea.
Si os interesa ahí una explicación sencilla basándome en imágenes, lo primero es descargar el programa desde aquí: VirtualBox. Después de descargar y descomprimir tenemos que poner la carpeta del programa en una partición que haya suficiente espacio libre, para instalar la distribución de Linux que voy a usar por lo menos 10GB. Doy por hecho que ya lo tenemos en español desde el menú settings como casi todos los programas, botó derecho en el icono del programa en la barra de tareas y a cambiarlo.
Como muchos usuarios están más interesados en probar Windows 8 os dejo también la página de descarga de la Consumer Preview aquí: Windows 8. De momento no está disponible en español.
Empezamos.
Al iniciar el programa veremos la siguiente pantalla:
Pulsando en nueva comienza el asistente para una nueva máquina virtual:
Le damos un nombre, en mi caso como voy a instalar la versión Guadalinex la llamo así:
Configuramos la memoria RAM que le asignamos al programa, Linux funciona bien con 256 MB pero mejor con 512MB, en caso de virtualizar Windows necesitaremos 1GB o más, como ahora los ordenadores vienen con mínimo 4GB no será problema:
Creamos un disco duro nuevo con la siguiente opción:
En el tipo de disco elegimos VDI (VirtualBox Disk imagen)
Aquí a mi me funciona mejor tamaño fijo, rinde un poco mejor que tener que estar cambiando de tamaño dependiendo del uso del S.O.
Aquí podremos elegir la ubicación y tamaño del disco duro virtual, si dejamos la localización por defecto se crea dentro de la carpeta del programa, en cuanto al tamaño, para Linux con 8GB será suficiente:
Y acabamos por crear nuestro disco duro virtual:
En proceso:
Al finalizar tendremos una máquina virtual creada donde podremos instalar nuestro sistema operativo, pulsando doble clic en Guadalinex (en este caso)
Comienza el asistente de instalación:
Nos permite seleccionar la unidad de CD-DVD o desde una imagen ISO como es este caso:
La instalación comienza:
Aquí me salto los pasos de instalación propios de este sistema operativo, ya que esos dependerá del que elijamos o necesitemos virtualizar.
Perdón por la calidad de las imágenes, como son muchas las he comprimido bastante pero siguen siendo una ayuda a la hora de entender el funcionamiento del programa, saludos.









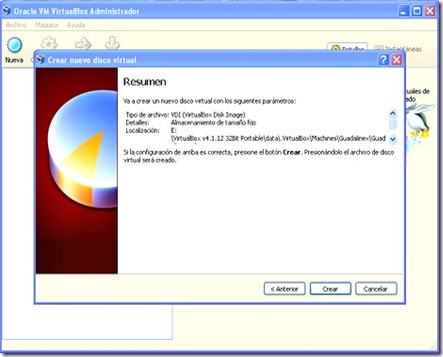

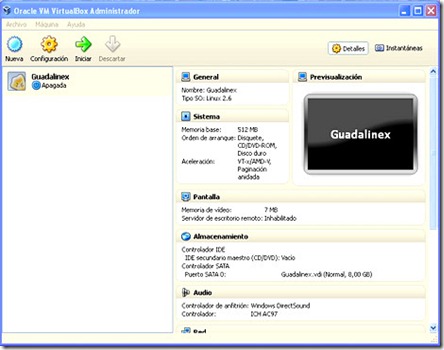
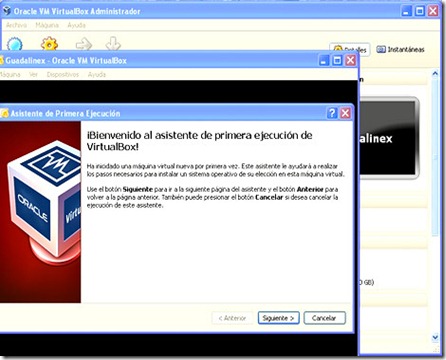


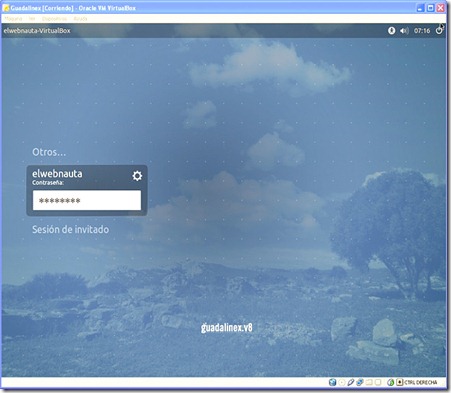
No hay comentarios:
Publicar un comentario